 Рис. 1
Рис. 1"Цвет автомобиля может быть любым при условии, что он черный". © Генри Форд.
Дамы и господа, граждане и гражданки, товарищи! Очень часто по роду деятельности приходиться использоваться скриншоты (от английского screenshot - снимок экрана), либо делать самому, либо просить прислать для прояснения некоторых ситуация. Очень часто, присланные скриншоты не оптимальны: они очень большие, потому что содержат излишнюю информацию или сохранены не в оптимальном графическом формате. А очень часто, помимо размера, скриншот посылаются не как отдельный графический элемент, а вставляют, например, в MS Word. Т.о., размер посылаемого файлы увеличивается, и очень часто, чтобы рассмотреть информацию на картинке, её приходиться "выковыривать" из документа. К тому же, последнее время, в связи с распространением планшетных компьютеров на ОС Android есть вероятность, что поддержка документов в формате MS Word может отсутствовать или реализована не корректно. В связи с этим, хочу дать несколько рекомендация для создания "правильного" скриншота. Одно из главных, на мой взгляд, условий для создания такого скриншота это выбор графического редактора. В настоящее время существует масса графических редакторов, например:
Adobe Photoshop - очень популярный графический пакет, но он не бесплатный и обладает излишней функциональностью применительно к скриншотам. Paint - графический редактор имеется во всех версиях MS Windows, но, на мой взгляд, очень не удобная программа. FastStone и IrfanView бесплатные просмоторщики графических файлов с небольшими возможностями для их редактирования, которых достаточно для создания скриншотов. Из последних двух программ мне больше нравиться использовать для этой цели IrfanView. Все картинки для этого руководства сделаны именно в этой программе.
Данное руководство посвящено настройки и работе программы IrfanView.
Обычно, если я настраиваю компьютер, то IrfanView обычно устанавливаю. Ярлык запуска на рабочем столе выглядит, примерно, так
 Рис. 1
Рис. 1
Если данная программа установлена на Вашем компьютере, то эту главу можно пропустить. Для установки программы её сначала необходимо скачать. Установочный дистрибутив можно взять с сайта производителя http://www.irfanview.com. Программа бесплатная. Помимо самой программы рекомендуется скачать плагины и языковой пакет.
Сама установка не представляет ничего сложного, но к сожалению, на английском языке.
Сначала надо установить основную программу (красным выделены некоторые рекомендации)
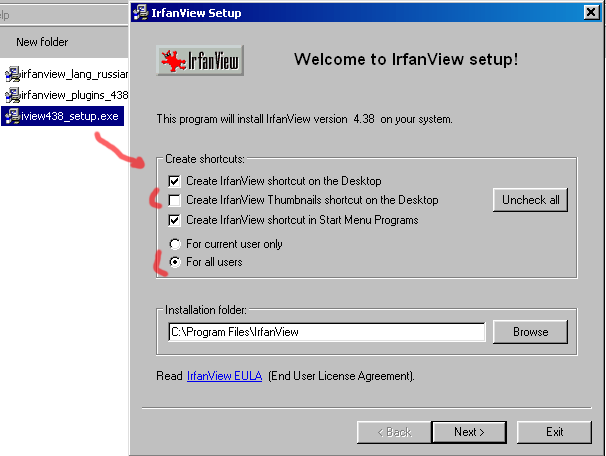 Рис. 2
Рис. 2
На этом этапе галочками выделяем форматы файлов, при запуске которых они должны открываться в IrfanView. Обычно я включаю поддержку следующих форматов:
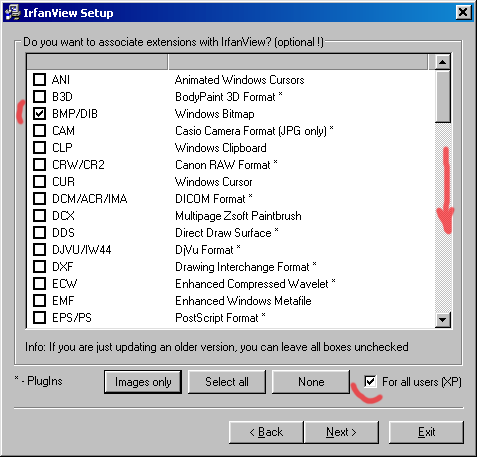 Рис. 3
Рис. 3
Подтверждаем, что хотим установить программу
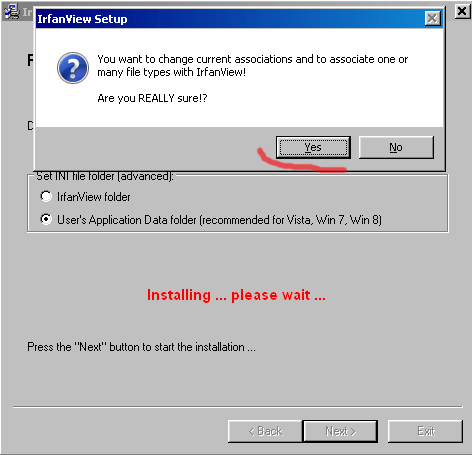 Рис. 4
Рис. 4
Т.к. установка не закончена, то снимаем галочку, чтобы не запускать программу
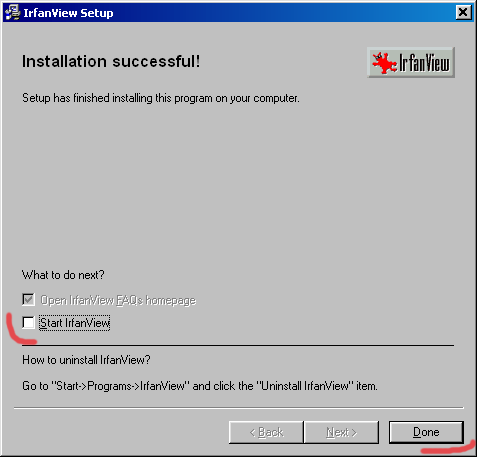 Рис. 5
Рис. 5
Следующим этапом устанавливаем плагины, для соответствующей версии программы IrfanView. Установочный файл в название содержит слово plugins.
Установка не требует каких-то пояснений, следует, только, нажать кнопку next необходимое количество раз.
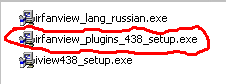 Рис. 6
Рис. 6
Установка языкового пакета, также не должна вызвать трудностей
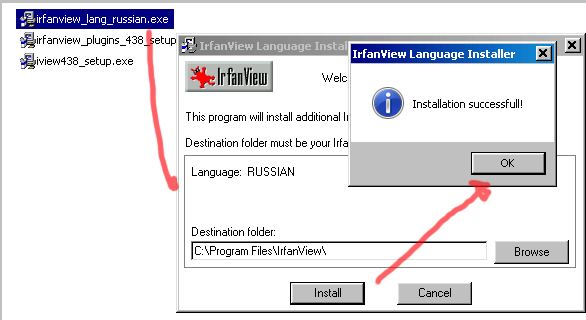 Рис. 7
Рис. 7
Для того, чтобы включить русский интерфейс необходимо запустить программы и в меню Options выбрать Change language...
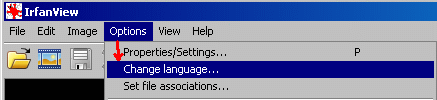 Рис. 8
Рис. 8
и выбрать RUSSIAN.DLL
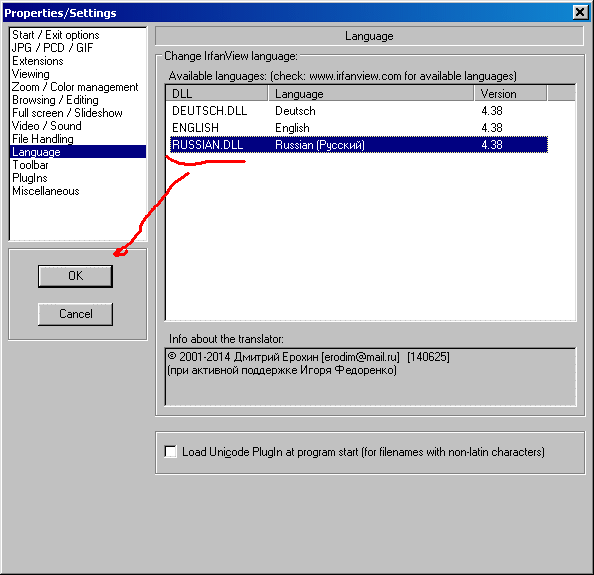 Рис. 9
Рис. 9
На этом установка и настройка программы закончена.
1. Для того чтобы начать создавать нужный скриншот необходимо скопировать изображение экрана (клавиша PrintScreen или PrtSc, в зависимости от типа клавиатуры) или только активное окно (комбинация клавиш Alt + PrintScreen/PrtSc), после этого нужно открыть программу IrfanView и вставить скопированное изображение (либо через команды меню программы, либо комбинацией клавиш Ctrl + v)
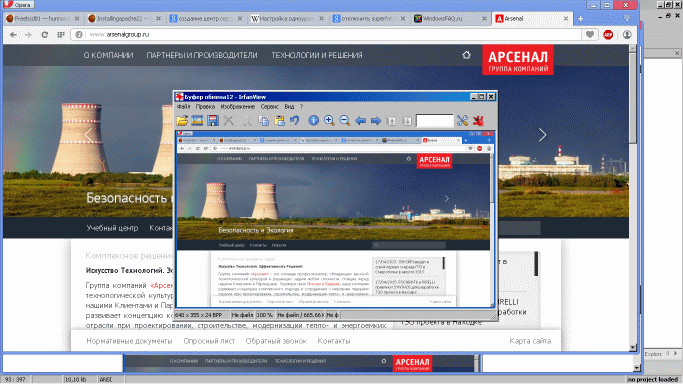 Рис. 10
Рис. 10
2. С помощью указателя мыши выделяем нужную область. В данном случае, выделены 2 трубы и часть заголовка
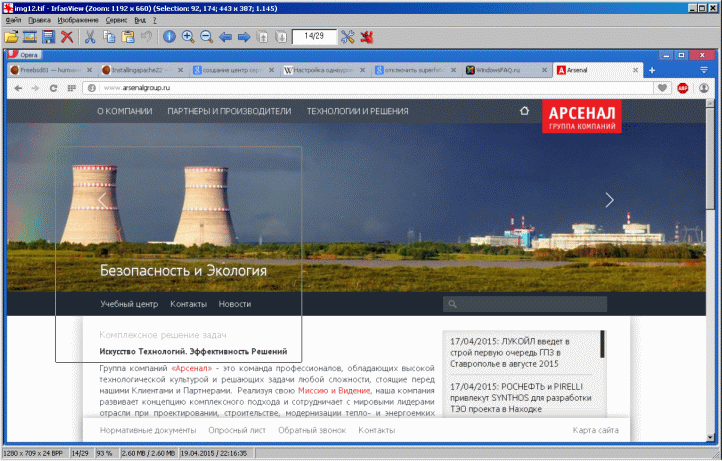 Рис. 11
Рис. 11
Копируем выделенный кусок изображения в буфер обмена, командой из меню или комбинацию клавиш Ctrl + c, затем создаём новое пустое изображение в меню изображение или комбинацию клавиш Shift + N
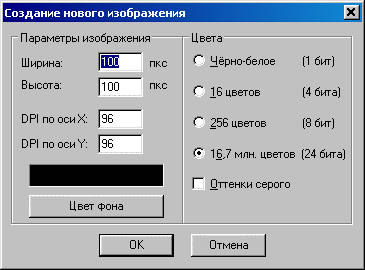 Рис. 12
Рис. 12
и вставляем скопированный кусок изображения через команду в меню или Ctrl + v
 Рис. 13
Рис. 13
Т.о. мы выделили тот участок, на который хотим обратить внимание. Зачастую этого достаточно, но иногда требуется отметить какой либо объект более детально. Например, выделить стрелку на левой трубе. Для этого откроем панель рисования в меню Правка или на клавиатуре F12 и отметим её кисточкой
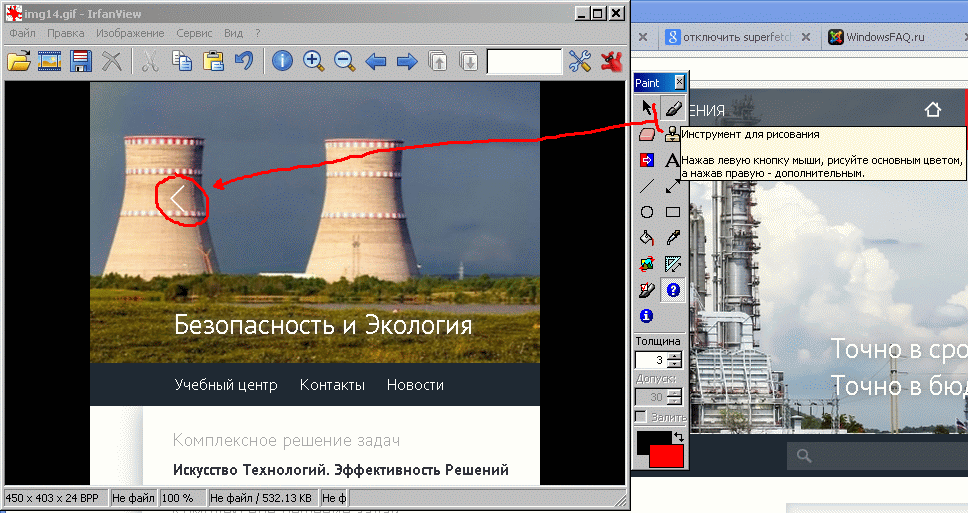 Рис. 14
Рис. 14
3. Используя меню Изображения можно полученную картинку, поворачивать, изменять размер, преобразовывать и т.п.
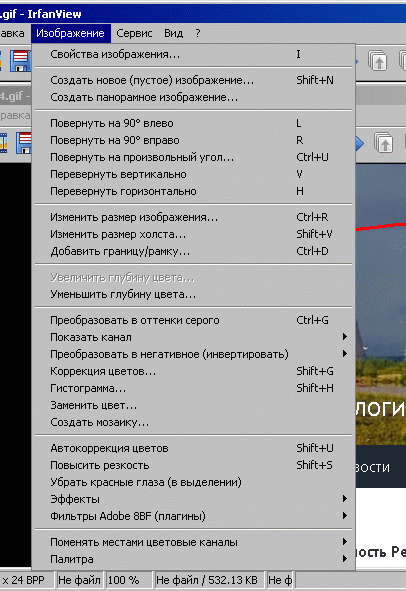 Рис. 15
Рис. 15
4. После того как изображение создано его можно, либо сохранить как графический файл, либо вставить в тело письма
Для того, чтобы сохранить как графический файл, в меню Файл выбираем Сохранить как. Рекомендуемые форматы jpg или gif
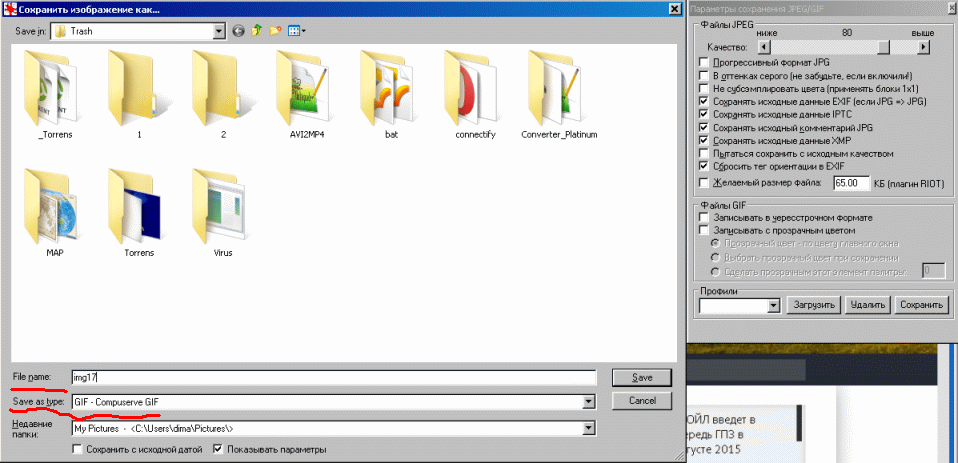 Рис. 16
Рис. 16
Для того, чтобы вставить скриншот в тело письма надо скопировать полученное изображение в буфер обмена, через команды меню или комбинацией клавиш Ctrl + с, затем "сказать" почтовой программе чтобы письмо было создано в html формате. В The Bat!/Voyadger это делается таким образом
 Рис. 17
Рис. 17
и вставить изображение из буфера обмена, опять же через команды меню или комбинацией клавиш Ctrl + v
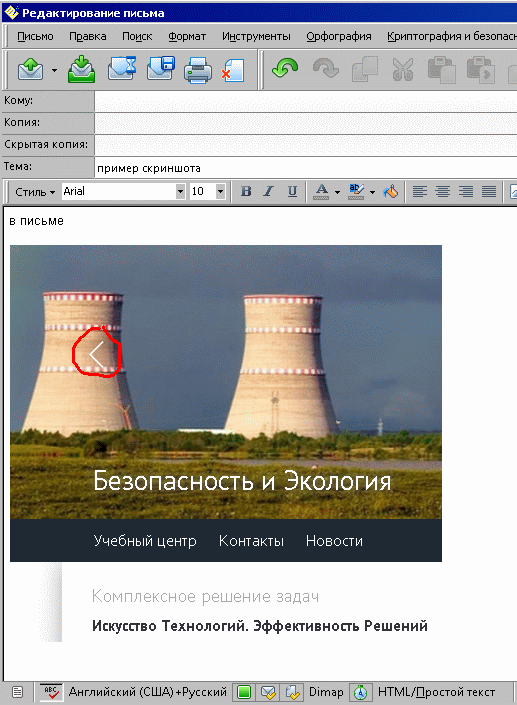 Рис. 18
Рис. 18
В общем и целом это всё.