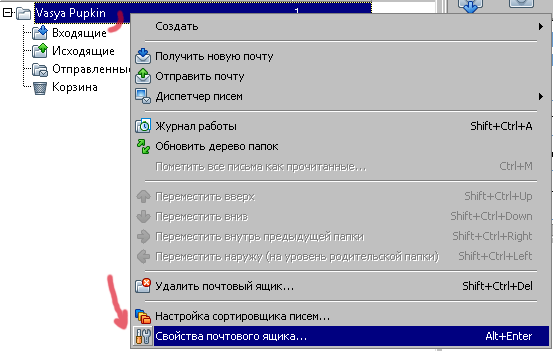 Рис. 1
Рис. 1"Цвет автомобиля может быть любым при условии, что он черный". © Генри Форд.
Дамы и господа, граждане и гражданки, товарищи! Руководством компании принято решение стандартизировать программное обеспечение, установленное на компьютерах пользователей в организации. В настоящее время, в качестве стандарта используется следующее ПО:
1. Для того чтобы получить доступ к настройке автоподписи сначала нужно щёлкнуть правой кнопкой мыши по названию почтового ящика (в данном примере Vasya Pupkin) и выбрать из контекстного меню Свойства почтового ящика...
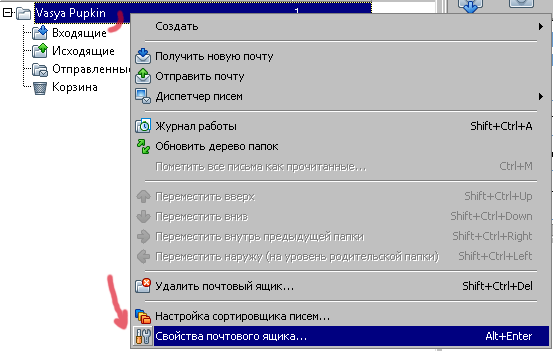 Рис. 1
Рис. 1
2. В настройке Общие сведения убедитесь, что поля 1 и 2 заполнены единообразно. Обратите внимание, что данные указанные в этих полях будут высвечиваться в почте получателя (поле От) Вашего сообщения
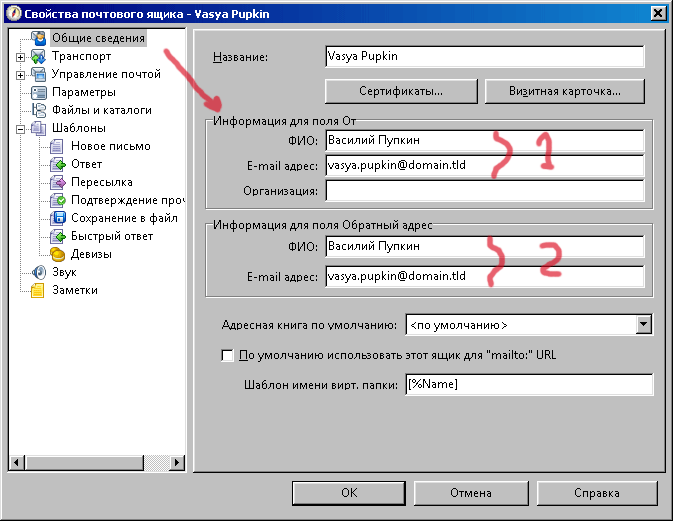 Рис. 2
Рис. 2
3. Теперь переходим непосредственно к настройке самой автоподписи. В The Bat! Voyager она разделяется на 3 типа:
3.1. Для создания шаблона перейдите в настройку Шаблоны -> Новое письмо и отредактируйте шаблон
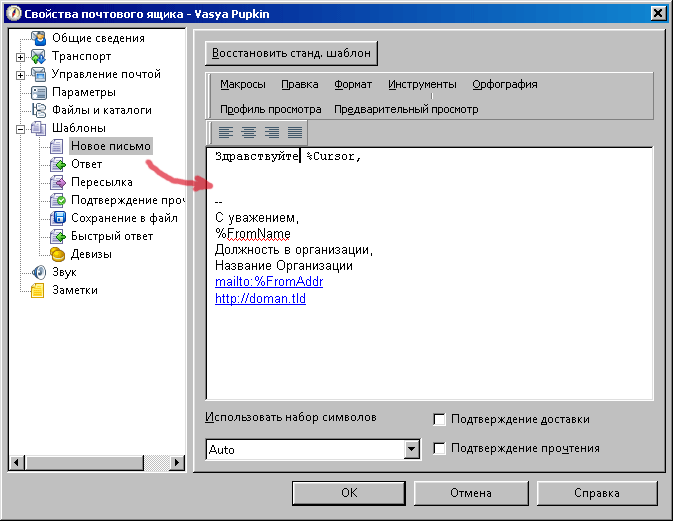 Рис. 3
Рис. 3
Где:
%Cursor - указывает, где будет курсор при переходе в "тело" письма
%FromName - данная переменная заменяется данными из поля ФИО (заполнялось выше)
%FromAddr - данная переменная заменяется данными из поля E-mail адрес (заполнялось выше)
При таком шаблоне подпись в новом сообщение будет выглядеть так
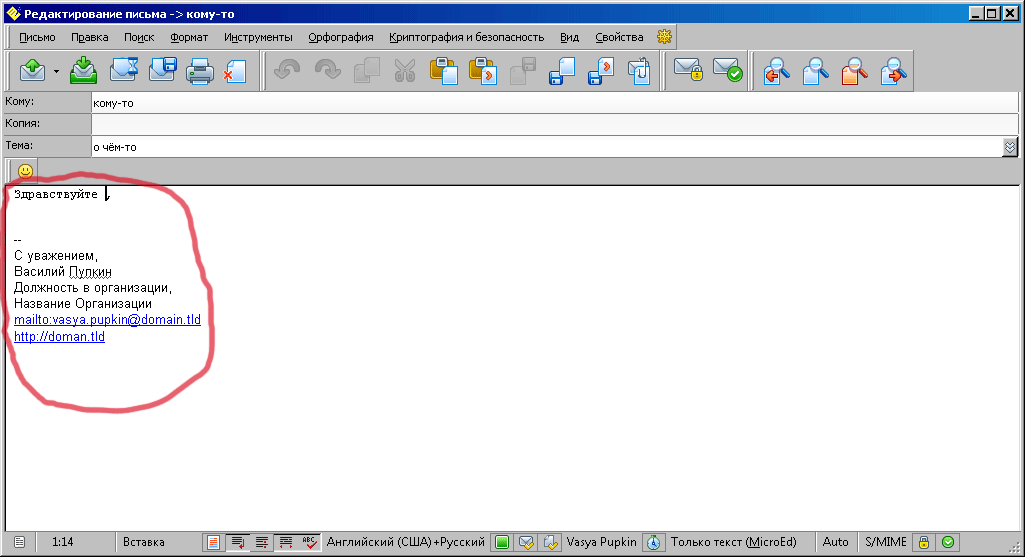 Рис. 4
Рис. 4
3.2. Для создания шаблона ответ отредактируйте его по этому примеру. Примечание для удобства, можно скопировать данные из шаблона
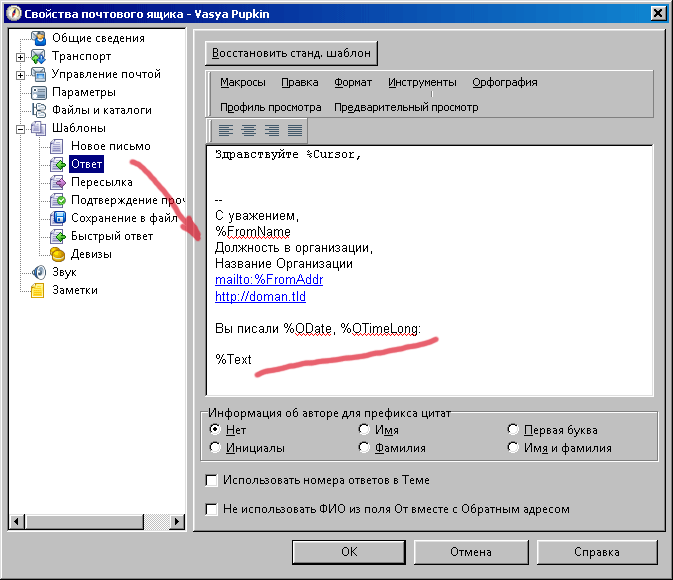 Рис. 5
Рис. 5
Где:
%ODate, %OTimeLong - Дата и время оригинального письма
%Text - Текст оригинального письма
При таком шаблоне подпись при ответе на сообщение будет выглядеть так
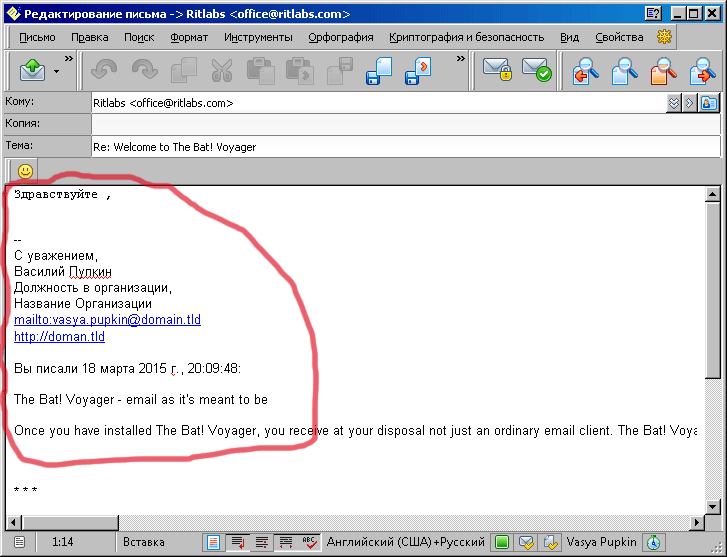 Рис. 6
Рис. 6
3.3. Для создания шаблона пересылка отредактируйте соответствующий шаблон. Примечание для удобства, можно скопировать данные из шаблона
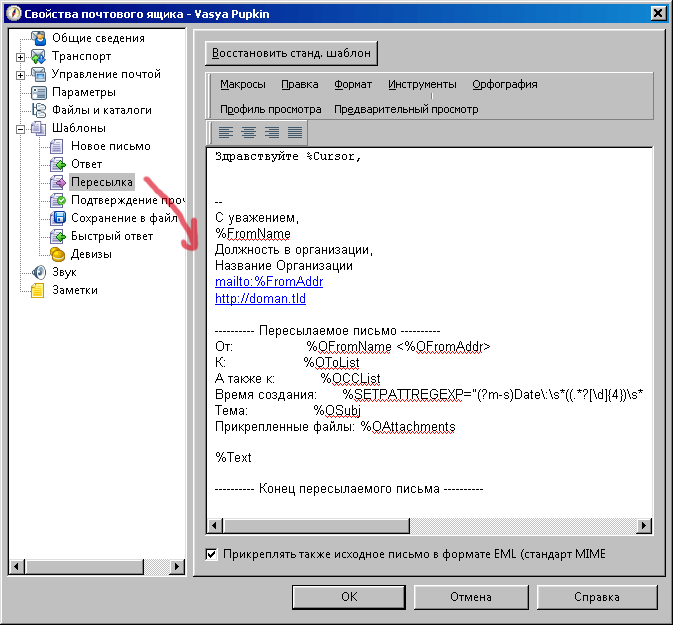 Рис. 7
Рис. 7
При таком шаблоне подпись при пересылке сообщения будет выглядеть так
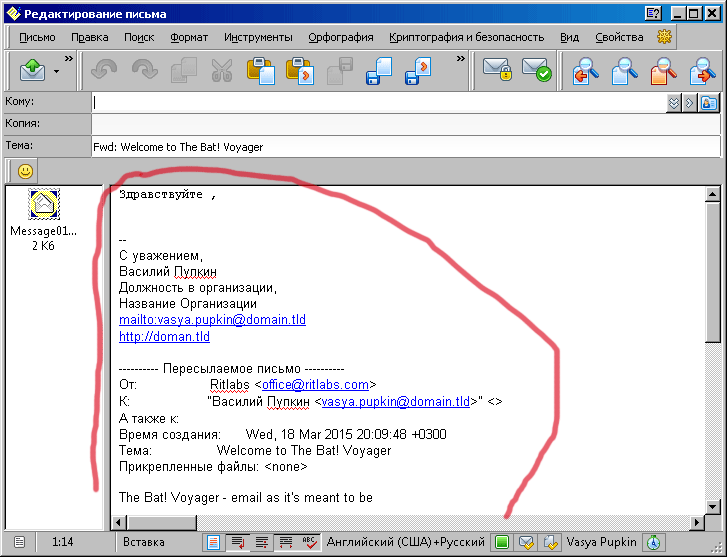 Рис. 8
Рис. 8
На этом настройка автоподписи, в общем, заканчивается.
The Bat! Voyager является не просто простым почтовым клиентом. Он предназначен для мобильного использования и данные (вся ваша переписка), в нём находятся в зашифрованном состоянии. Поэтому, в случае какого-либо сбоя может случиться такая ситуация, что все старые сообщения могут быть потеряны (возможно, что кто-то уже сталкивался с подобной ситуацией). Чтобы избежать этого, или как минимум минимизировать последствия такой ситуации, необходимо регулярно создавать резервную копию данных. Данная программа обладает для этого необходимым инструментарием.
ВНИМАНИЕ!!! Вам следует настроить период резервного копирования не реже одного раза в четыре дня!!!
Чтобы настроить резервное копирование необходимо произвести следующие действия.
4. В меню Свойства зайдите в настройки.
 Рис. 9
Рис. 9
5. В меню Система убедитесь, что установлена галочка рядом Копир. каждые и выставите, как часто Вы желаете создавать резервную копию, а также укажите время начала
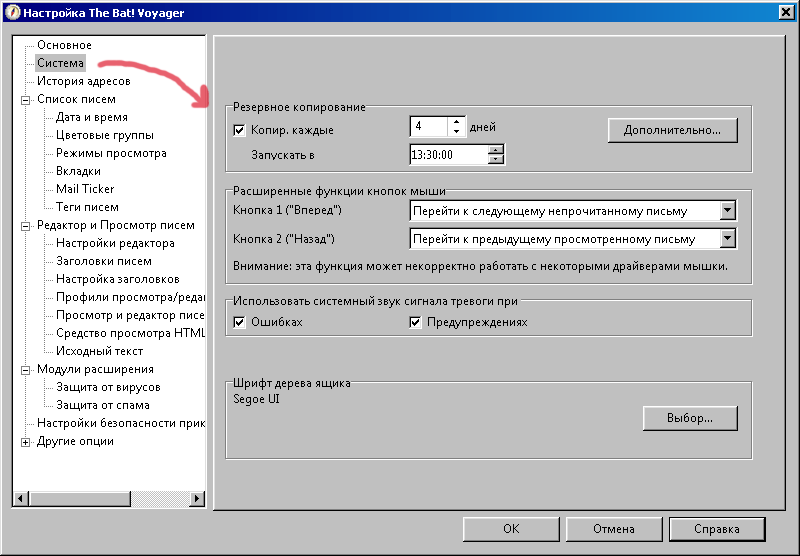 Рис. 10
Рис. 10
6. Выберете Дополнительно... и в закладке Общие укажите путь к файлу с помощью кнопки Обзор, где будет создаваться резервная копия, что копировать, какие ящики, их может быть более одного и если требуется, то адресная книга
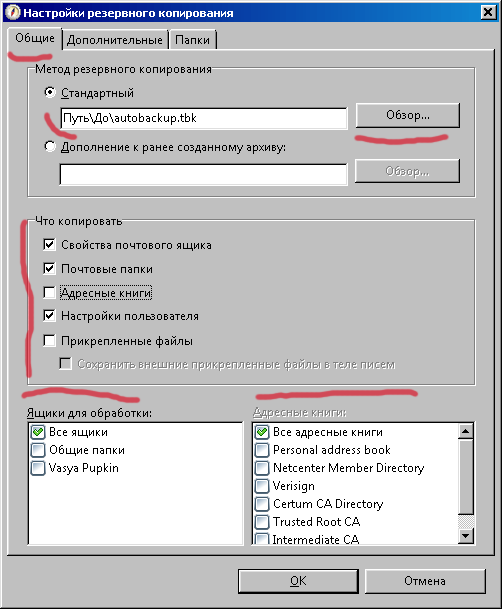 Рис. 11
Рис. 11
7. В закладке Дополнительные можно указать комментарий и при желании защитить резервную копию паролем
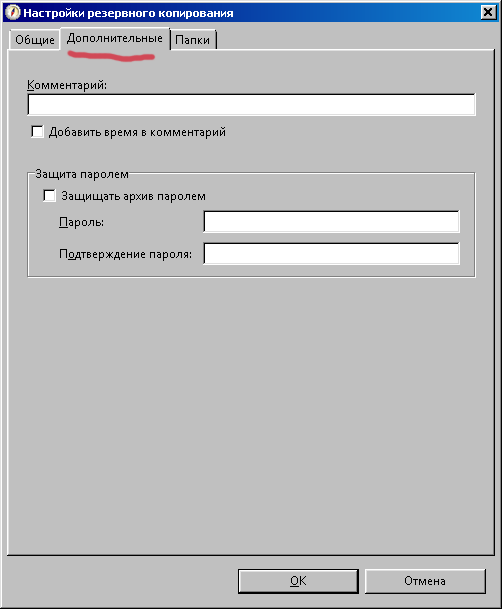 Рис. 12
Рис. 12
8. В закладке Папки можно выбраться только определённые папки, которые будут резервироваться
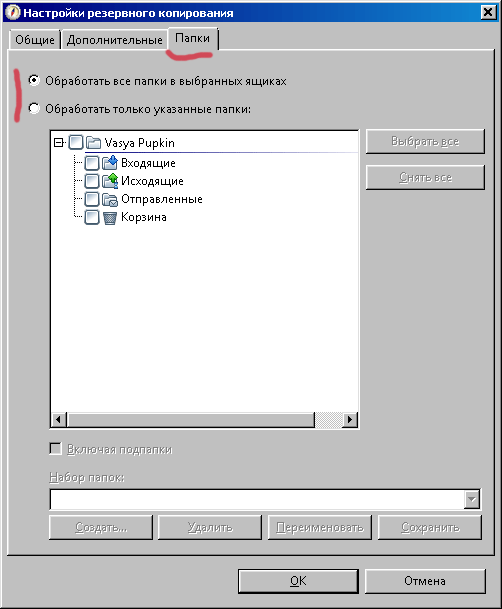 Рис. 13
Рис. 13
Примечание 1. Выбирая время и как часто надо делать резервную копию, учитывайте объём папок, которые Вы планируете резервировать. Т.к. при большом объёме создание резервной копии может занимать несколько десятков минут.
Примечание 2. Выбирая путь для резервной копии, учитывайте его доступность. Т.е. если The Bat! Voyager расположен на съёмном диске, то желательно копию делать на жёстком диске компьютера, на случай, переносной диск сломается.
На этом настройка резервного копирования, в общем, заканчивается.
Сжатие папок очень важная вещь при работе с почтовой программой The Bat! Voyager. Дело в том, что чем дольше Вы работаете с программой, тем больше в каждой папке скапливается сообщений, и соответственно, размер каждой папки увеличивается. Из-за этого, время открытия каждой папки: Входящие, Исходящие т.д. будет увеличиваться пропорционально. Но даже, если Вы будете удалять старые и/или не нужные сообщения размер папки вряд ли уменьшиться. Вот именно для этого и нужна функция Сжатие
Чтобы настроить режим сжатия в автоматическом режиме нужно зайти в Свойства почтового ящика... выбрать меню Параметры и поставить галочки напротив Очищать корзину при выходе из The Bat! Voyager и Сжать все папки при выходе из The Bat! Voyager.
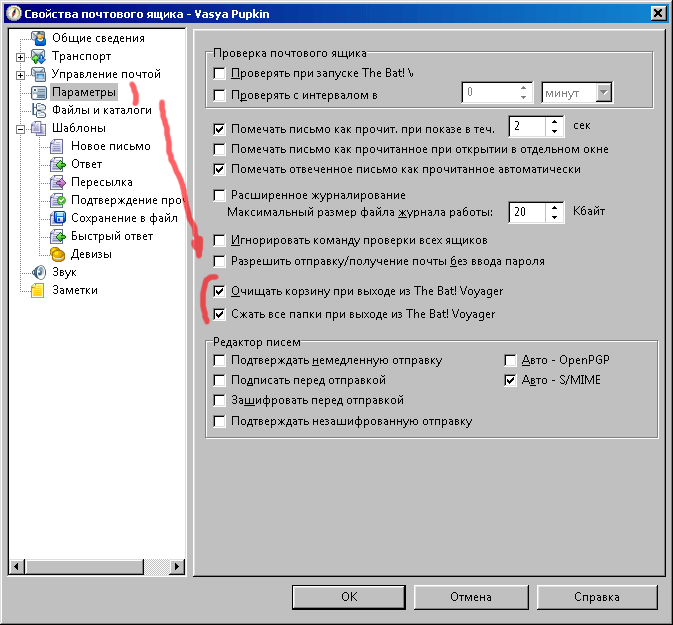 Рис. 14
Рис. 14
В этом случае каждый раз, когда Вы будете закрывать программу, вся информация из папки Корзина будет удалена, все остальные папки будут сжаты. Все, но не все. По какой-то странной причине папка Исходящие в этом случае, либо не сжимается вовсе, либо почти незаметно. Поэтому рекомендуется, периодически, сжимать эту папку вручную. Для этого надо щёлкнуть правой кнопкой мыши на папке и из контекстного меню выбрать команду Сжать папку.
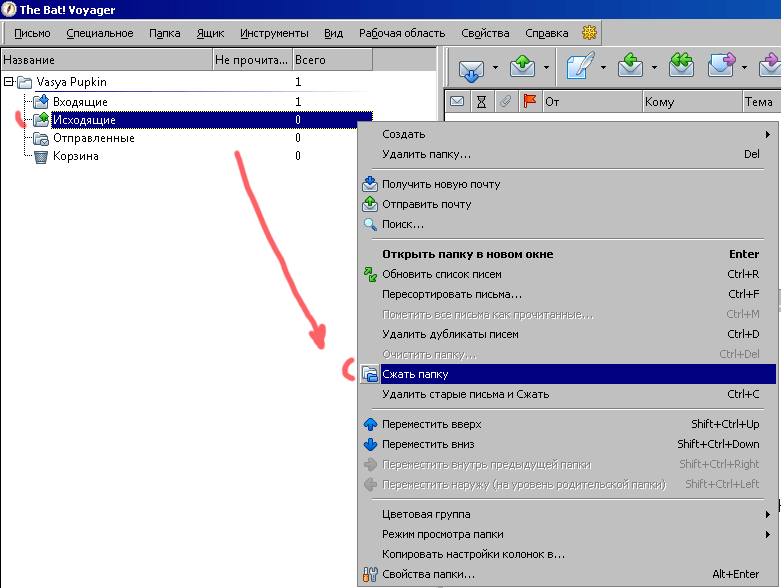 Рис. 15
Рис. 15
Примечание. Время на сжатие папок зависит от общего объема папок, а также, от количества удалённых сообщений. Это необходимо учитывать при закрытии программы.
Очень удобная функция, которая поможет Вам более эффективно управлять своей входящей почтой. Используя эту возможность можно удалять какое либо сообщение не получая его. Например, в почтовом ящике скопилось некоторое количество старых и не нужных сообщений и/или спама. Они забивают его и вообще, "мешают Вам жить"
Для того чтобы воспользоваться этой возможностью нужно щёлкнуть правой кнопкой мыши по названию почтового ящика и выбрать Диспетчер писем, а затем с какими сообщениями Вы намереваетесь работать, обычно используется команда Для всех писем.
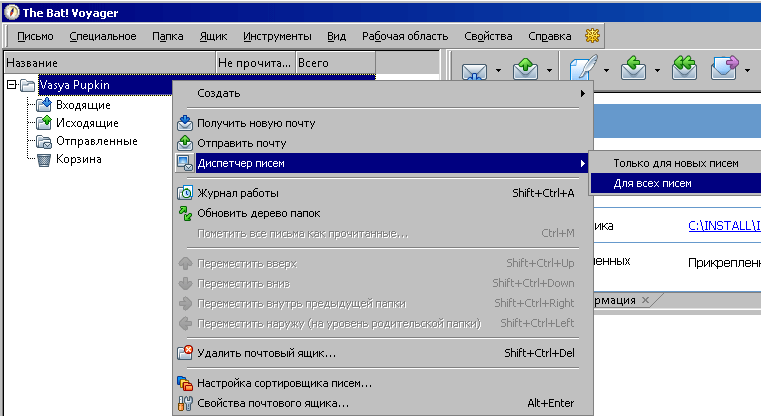 Рис. 16
Рис. 16
После этого программы подключится к вашему почтовому ящику на почтовом сервере и выведет список входящих сообщений.
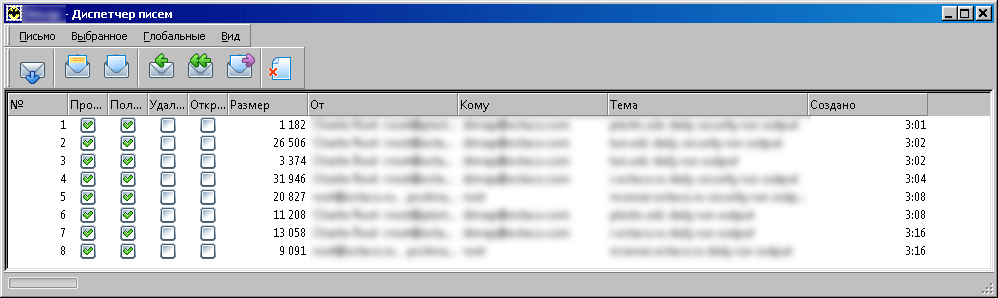 Рис. 17
Рис. 17
В данном примере в поле Удалить напротив каждого письма галочка не стоит. Это потому, что при настройке почты указано Оставлять письма на сервере.
 Рис. 18
Рис. 18
Теперь, если возникнет необходимость удалить сообщение №2 не получая, следует поставить галочку Удалить, а с остальных снять. Сообщение №3 также будет удалено с сервера, но перед этим оно будет принято пользователем. Остальные сообщения будут закачены пользователем в почтовую программу, но при этом оставлены на почтовом сервере. После чего надо нажать крайнюю левую кнопку Начать передачу.
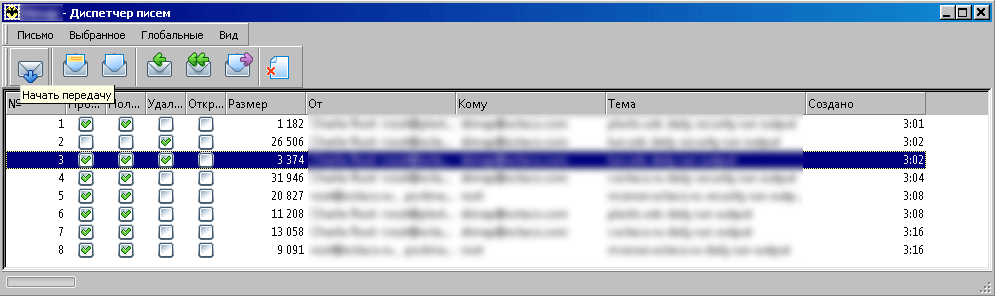 Рис. 19
Рис. 19